Different Ways To Open the Device Manager in Windows 11
There are a few ways to open the Device Manager in Windows Operating System.
The easiest way is by right-clicking the Start button (the keyboard shortcut is Windows + X) and choosing Device Manager (or pressing the M key) from the menu that appears.
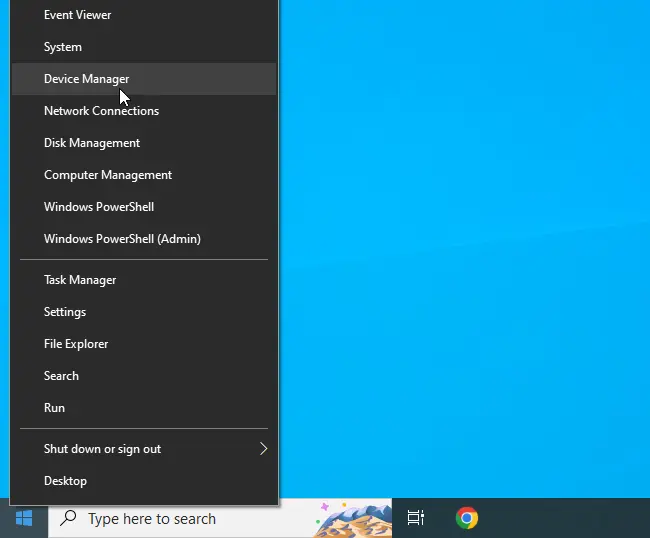
This menu is known as the secret Start menu, in which you will also find shortcuts to Windows Settings, PowerShell (or Windows Terminal), and Computer Management.
Open Device Manager From CMD
To launch the Device Manager from the CMD, use the devmgmt.msc command.
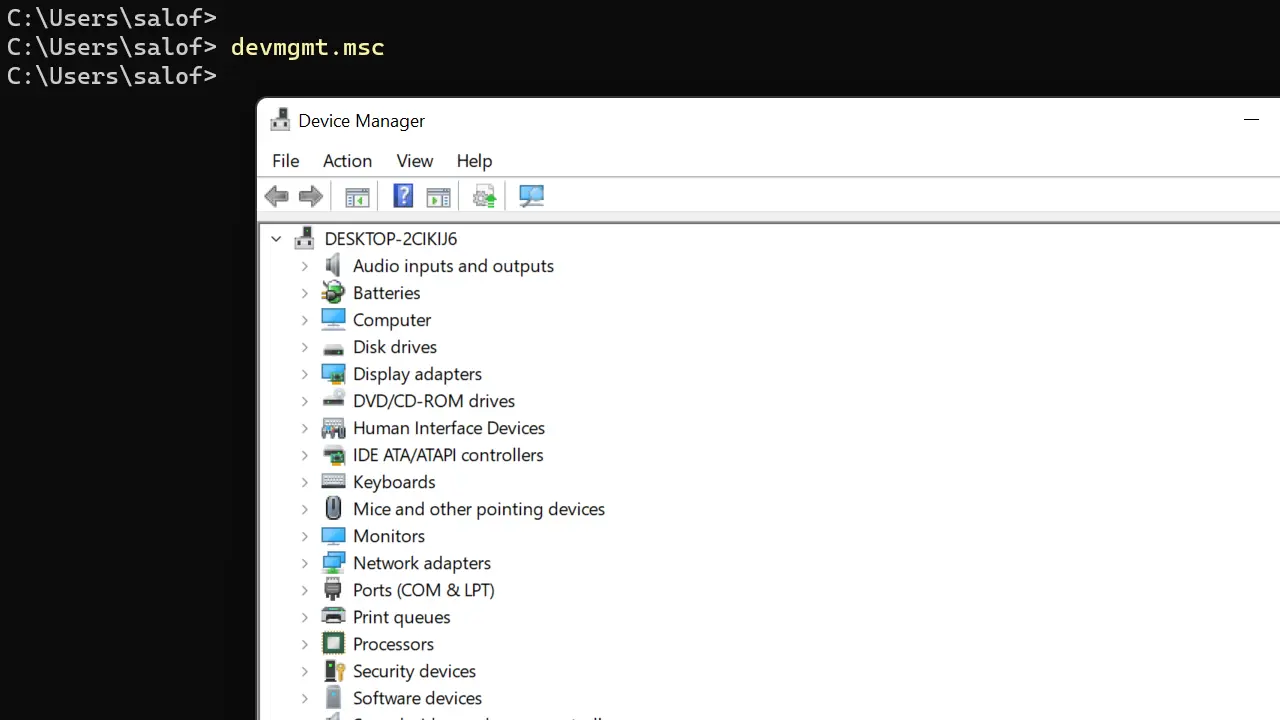
The devmgmt.msc command also works on Windows PowerShell and Run dialog box.
To run Device Manager as admin, open a command prompt (CMD or PowerShell) as administrator and run the devmgmt.msc command.
Few Other Ways To Open the Device Manager
You can click the Start button and type device, and a shortcut will appear
In the Control Panel, when you choose the icon view, you will find a shortcut to open the Device Manager.
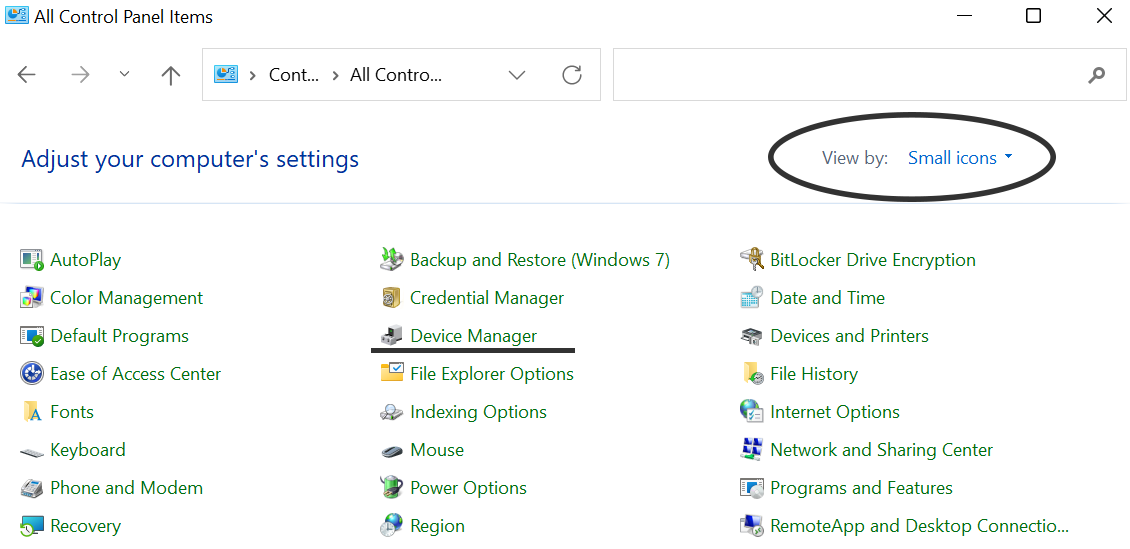
Device Manager is used to manage device drivers in Windows Operating System. By right-clicking a specific device, you can choose to view device properties, update/uninstall its driver or disable the hardware.