How to Check Motherboard Model in Windows 11/10
There are a couple of ways to check the Motherboard Model on a Windows computer. The easiest and quickest way is to use the System Information app, as described in the following section.
Click the Start button and type msinfo32 and then press Enter. The System Information window appears.
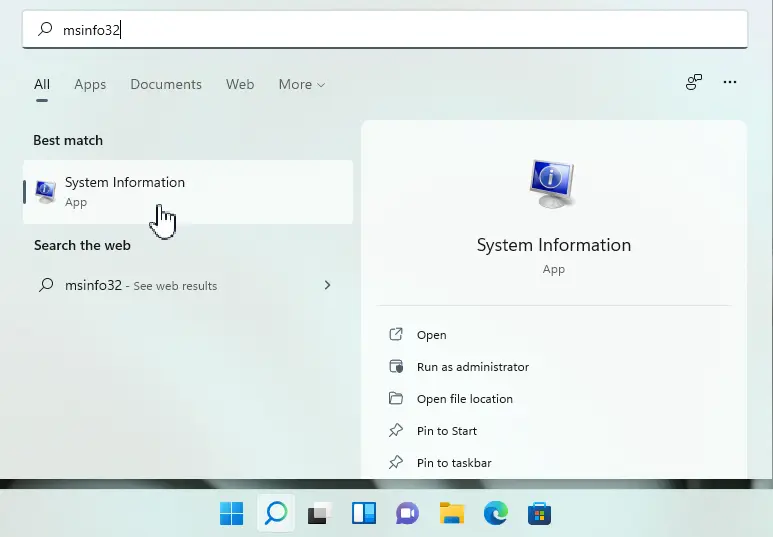
In the System Summary, you will see the Motherboard model (Baseboard Product) and the Manufacturer name (Baseboard Manufacturer), as shown in the following image.
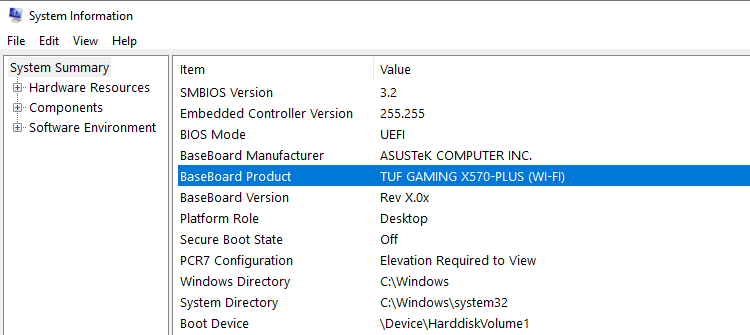
An alternative method to open System Information: Open the Run dialog box (Press the Windows key + R), type msinfo32, and press Enter.
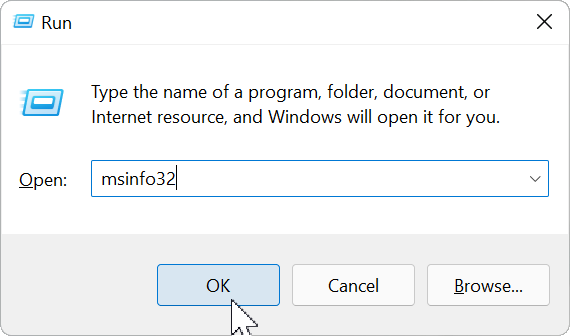
CMD Command to Find Motherboard Model
To find the motherboard model in the command prompt, use the wmic command.
Check Manufacturer:
wmic baseboard get manufacturer
Manufacturer
ASUSTeK COMPUTER INC.Check Model:
wmic baseboard get product
Product
TUF GAMING X570-PLUS (WI-FI)Display all information, including Model, Manufacturer, and Serial Number:
wmic baseboard list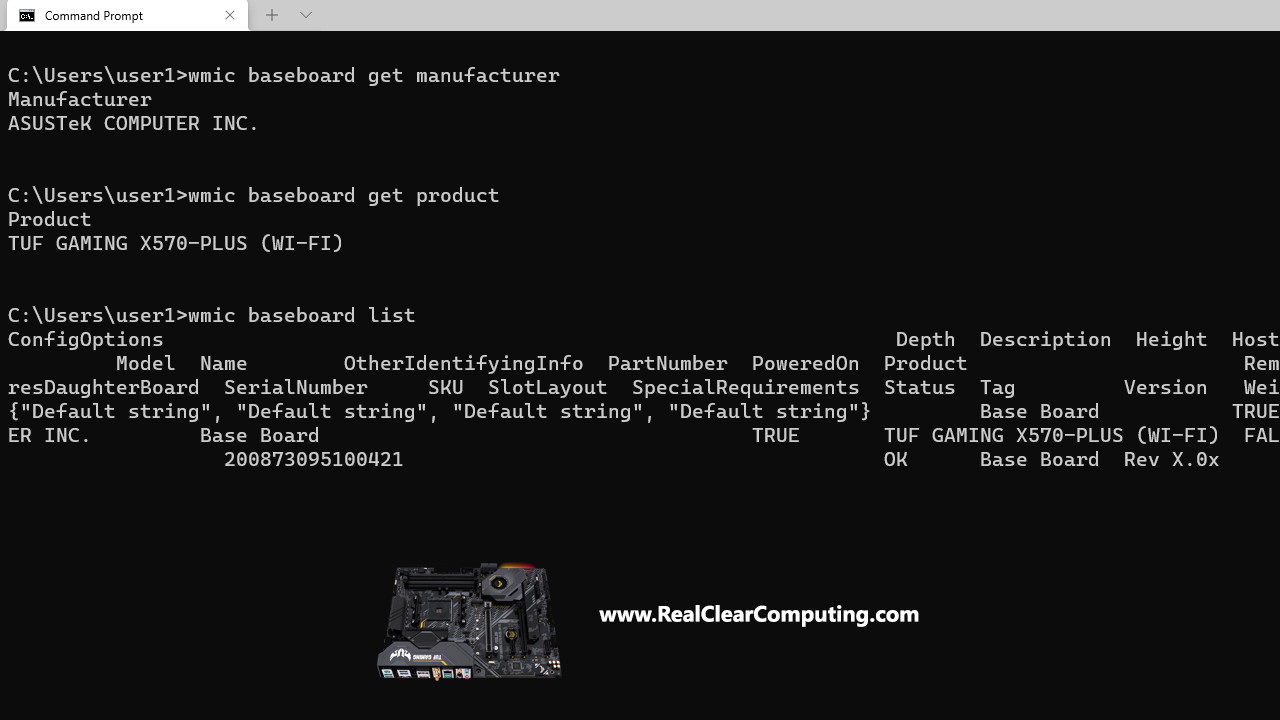
Check BIOS Version
To check the BIOS version from the command prompt, execute the following command in a CMD or PowerShell window:
systeminfo | findstr /i biosThe command will show the BIOS version, as shown in the following screenshot:
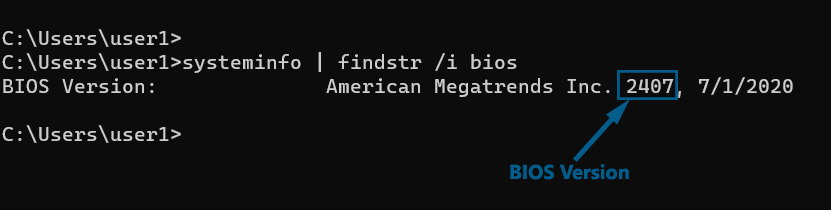
The BIOS version is also shown in the System Information window.
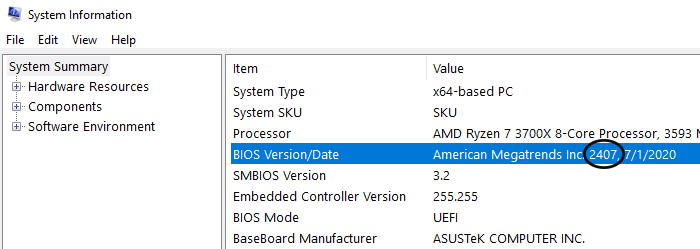
You can use the methods described in this guide to check the motherboard model on any Windows OS, including Windows 11, Windows 10, and Windows Server.